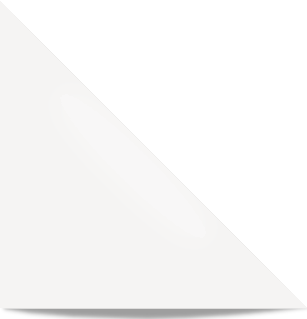Guida alla Connessione Desktop Remoto
Introduzione
Questa guida va ad incrementare la serie di articoli che UpYou ha dedicato, e continuer� a dedicare, alla reti e alle possibilit� che esse offrono. Questa volta parliamo di Desktop Remoto, una caratteristica di Windows XP Professional che ci permette di controllare una particolare postazione da un altro PC all’interno della stessa rete oppure da Internet. Ci sembra doveroso premettere che nello stendere la guida abbiamo utilizzato per le varie prove PC dotati di Windows XP Professional con SP2 installato. Ricordiamo che SP2 introduce numerose correzioni per la funziona Connessione Desktop Remoto la maggior parte dei quali relativi alla sicurezza che in operazioni di questo tipo gioca un ruolo sicuramente importante. Immaginate cosa potrebbe fare un utente malintenzionato se riuscisse a prendere il controllo da remoto del vostro PC! E’ buona precauzione quindi installare per lo meno tutti i vari aggiornamenti forniti da Microsoft per questo ambito.
Configurare il server
Ovviamente per utilizzare una funzione di questo tipo abbiamo bisogno di due PC. Chiameremo in questo caso “server” il PC il cui desktop vogliamo controllare e “client” il PC che useremo a questo scopo. Entrambi i PC richiedono una configurazione particolare per ottenere il risultato a cui puntiamo per cui cominciamo a vedere come configurare il PC “server”.
La prima cosa da fare � abilitare la connessione Desktop Remoto per permettere appunto la connessione da un’altra postazione. Per fare questo dobbiamo andare su Pannello di Controllo e fare doppio click sull’icona Sistema. A questo punto dovrete passare alla scheda Connessione Remota e vi troverete davanti ad una finestra come questa:
 |
|
Schermata Connessione Remota |
Dovrete spuntare la casella che indica “Consenti agli utenti di connettersi in remoto al computer” in questo modo potete permettere agli utenti di quel PC di connettersi dalla rete o da Internet. Ovviamente dovrete assegnare dei particolari diritti a questi determinati utenti il che ci porta al secondo passaggio, quello cio� di aggiungere gli utenti desiderati alla lista degli utenti che possono utilizzare Connessione Desktop Remoto. Per fare questo dovete cliccare sul pulsante “Seleziona Utenti Remoti” che aprir� una piccola finestra con elencati i vari utenti che possono utilizzare Connessione Desktop Remoto per controllare il PC server. Solitamente dovrebbe essere presente il solo amministratore del sistema ( l’utente principale che avete specificato al tempo dell’installazione di Windows XP per esempio ). Cliccando sul pulsante Aggiungi apparir� una finestra come questa:
 |
|
Da cui si aggiungono gli utenti |
Da qui potete inserire manualmente il nome degli utenti nella casella di test utlizzando il formato standard cos� definito:
NomeComputer\NomeUtente
Se volete inserire pi� utenti dovrete separare i vari nomi con un “;” come nel seguente esempio:
NomeComputer\NomeUtente1;NomeComputer\NomeUtente2
NOTA IMPORTANTE: � doveroso ricordare che gli utenti che avete inserito devono avere una password diversa da una password vuota altrimenti non vi sar� possibile utilizzare tali utenti per la connessione remota. Per maggiori informazioni su questo comportamento e su come evitarlo leggete la pagina Risoluzione dei problemi
A questo punto in qualcuno di voi sar� forse sorto un dubbio relativo al computer che deve essere inserito al posto di NomeComputer. In realt� il nome del computer da inserire � proprio il nome del computer “server”che state configurando. Non potete indicare altri computer e quindi non potete indicare utenti di altri computer. Questo vuol dire che l’accesso tramite Desktop Remoto � possibile in Windows XP Professional solo agli utenti del PC stesso a cui sono stati assegnati particolari diritti.
Per chi non avesse dimestichezza Microsoft permette una procedura semplificata di gestione dei gruppi di utenti che ora spieghiamo nei dettagli. Invece di scrivere direttamente i nomi degli utenti nella casella di testo potete cliccare sul pulsante Avanzate che aprir� una finestra con un maggior numero di opzioni.
 |
|
Cliccando su Avanzate avrete pi� opzioni |
Essendo per� il percorso obbligato ( dovete per forza di cosa indicare solo utenti del PC “server” stesso ) l’unico vantaggio lo avrete cliccando sul pulsante trova che si occuper� di recuperare i nomi di tutti gli utenti del PC tra i quali saranno elencati anche i vari utenti standard di Windows XP come l’utente Guest ( se attivato ) o l’utente HelpAssistant ( utente che viene assegnato nel caso di uso della funzione di Assistenza Remota ). Quello che ci interessa sono per� i nomi degli utenti che effettivamente usano il PC e che saranno facilmente individuabili nella lista. Selezionate quindi uno degli utenti che volete aggiungere e premete OK ( potete ripetere la procedura per aggiungere altri utenti ).
Per chi volesse approfondire sappiate che Windows gestisce gli utenti in gruppi ed ogni gruppo assegna dei diritti ( oppure delle negazioni di diritti ) particolari. Per fare un esempio di gruppo possiamo indicare il gruppo Administrators ovvero il gruppo degli utenti con poteri di amministrazione del PC. Il gruppo che a noi interessa in questo caso prende il nome di Utenti Desktop Remoto e rappresenta l’insieme di utenti che possono appunto utilizzare questa funzionalit�. Quello che abbiamo appena fatto aggiungendo gli utenti alla lista di coloro che possono accedere al PC da remoto � equivalente quindi ad inserire questi utenti nel gruppo Utenti Desktop Remoto.
Se non aveste un firewall installato la configurazione che abbiamo apportato sarebbe sufficiente ma visto che oramai buona parte degli utenti ha preso coscienza dei pericoli della rete e si � dotata di un personal firewall non possiamo prescindere da questo fatto.
Innanzitutto tutti gli utenti di Windows XP SP2 sono dotati di un firewall integrato nel sistema operativo. Nel caso tale firewall sia stato disabilitato ( magari dopo l’installazione di un firewall di terze parti ) potete saltare direttamente al punto successivo mentre in caso contrario dovete accertarvi di non aver selezionato la casella “Non consentire eccezioni”. Se la casella � deselezionata non dovete preoccuparvi di nient’altro: infatti Windows XP si occupa automaticamente di predisporre l’apertura della porta utilizzata dal servizio di Connessione Desktop Remoto ( ricordiamo che la porta in questione � la 3389 attraverso protocollo TCP ). In caso contrario dovrete deselezionare la casella e successivamente controllare se nella scheda Eccezioni � presente e selezionata la voce Desktop Remoto. Nel caso fosse selezionata spuntatela. Questo � tutto per quanto riguarda Windows Firewall.
 |
|
Controllate di non avere spuntato la casella |
Se invece utilizzate un firewall di terze parti il procedimento varia da prodotto a prodotto. Il concetto � comunque quello di aprire la porta 3389 ( Protocollo TCP ). Per maggiori informazioni su come configurare il vostro firewall riferitevi al vostro manuale oppure utilizzate il nostro forum.
Un ultima parentesi la dedichiamo al caso in cui il vostro PC sia dietro un router e voi vogliate utilizzare Connessione Desktop Remoto attraverso Internet. In questo caso dovrete aprire nel router la porta 3389 e redirigere il traffico in arrivo su tale porta verso il PC che volete controllare. Nient’altro.
Configurare il client
Dal lato client tutto quello che dobbiamo fare � relativamente semplice.
Innanzitutto dobbiamo avere installato sul nostro PC client il software Connessione Desktop Remoto. Il software � presente di default in Windows XP Professional ma � possibile installarlo anche su altri PC con sistemi operativi Microsoft Windows 95/98/NT 4.0/ME/2000 ( download da qui ) ma anche MAC OS X ( a questa pagina il link per il download ). Se avete il CD di installazione di Windows XP potete utilizzarlo per installare Connessione Desktop Remoto. Inseritolo e dal men� navigate fino a “Esegui altre operazioni” e scegliete poi “Installa Connessione Desktop Remoto” che lancer� una procedura guidata al termine della quale avrete tutto il software necessario.
Per lanciare la Connessione Guidata Desktop facciamo click sul pulsante Start->Tutti i Programmi->Accessori->Comunicazioni e selezioniamo l’icona corrispondente ( su Windows XP ).
Apparir� una finestra come questa:
 |
|
La finestra di Connessione Desktop Remoto |
Questa modalit� ci permette di inserire solo il nome o l’indirizzo IP ( per le connessioni attraverso Internet per esempio ) del computer che vogliamo controllare. Facendo click sul pulsante Opzioni la finestra si allargher� per ospitare un maggior numero di impostazioni di configurazione. La schermata sar� simile a questa:
 |
|
Sempre Connessione Desktop Remoto ma in versione estesa |
Inseriamo ora i parametri corretti. Per prima cosa il Computer. Se siamo all’interno di una rete locale potremmo utilizzare il nome che abbiamo assegnato al PC oppure anche il suo indirizzo IP. Se invece dobbiamo collegarci da Internet dobbiamo inserire l’indirizzo IP pubblico del PC se esso � collegato senza intermediazioni alla grande rete oppure l’indirizzo IP pubblico del router in caso contrario ( naturalmente il traffico sulla porta 3389 deve essere stato preventivamente rediretto sul PC appropriato attraverso la funzione di Port Forwarding del router ).
Nel campo nome utente dovrete inserire il nome di uno degli utenti che avete precedentemente inserito nella lista degli Utenti Desktop Remoto del computer che volete controllare e nel campo Password la relativa chiave d’accesso.
Il campo dominio andr� riempito solo nel caso di PC all’interno di un dominio.
Sconsigliamo vivamente di selezionare la casella Salva Password per ragioni di sicurezza.
Ora analizziamo il contenuto delle altre schede delle opzioni. La scheda Video ci consente di selezionare le impostazioni di visualizzazione del desktop remoto ovvero la risoluzione e il numero di colori. Nella scheda Risorse Locali possiamo decidere dove dirigere il suono del Desktop Remoto ( se portarlo sul PC client o lasciarlo sul server remoto oppure non eseguirlo ) e specificare le periferiche da connettere automaticamente all’accesso del computer remoto ( Unit� disco, Stampanti e Porte seriali ). Queste periferiche sono quelle del computer client e saranno rese disponibile direttamente sul server. Se per esempio selezioniamo Stampanti potremmo stampare un documento dal server direttamente sulla stampante del client. La scheda Experience ci permette di impostare importanti regolazioni che possono influenzare le prestazioni della connessione. Dobbiamo scegliere la velocit� di connessione che pi� si adatta alla nostra situazione ed automaticamente verranno selezionate le impostazioni pi� appropriate fra quelle sotto disponibili. Potete comunque personalizzare la connessione scegliendo a vostro piacimento le opzioni che credete pi� opportune anche confrontando le prestazioni a seconda delle varie modalit�.
Sicurezza
Se la sicurezza � il vostro punto fisso potreste decidere di utilizzare un’altra porta al posto delle 3389 standard. Perch� farlo? Semplicemente perch� appunto la 3389 � standard ed utilizzare una porta diversa renderebbe il lavoro degli utenti malintenzionati pi� difficoltoso, anche se di poco.
Per modificare la porta di connessione dovete agire sul PC server attraverso una modifica di una chiave del registro di sistema. La chiave da modificare in questo caso � la
HKEY_LOCAL_MACHINE\System\CurrentControlSet\Control\TerminalServer\WinStations\RDP-Tcp\PortNumber
che memorizza il numero della porta da utilizzare in formato esadecimale. Per modificare la porta basta editare la chiave in formato decimale ed inserire un nuovo numero facendo attenzione a non inserire una porta gi� utilizzata da un’altra applicazione. Ovviamente una modifica alla porta comporta anche una modifica alle regole del vostro firewall e del vostro router. Una volta che tutto � stato configurato correttamente per accedere dal PC client al PC server non vi baster� pi� indicare l’indirizzo IP del PC ma dovrete anche specificare la porta di accesso in questo modo:
IndirizzoIP:NumeroPorta
Un esempio:
153.67.87.12:3091
Un’ulteriore precauzione da prendere potrebbe essere quella di aggiungere al gruppo Utenti Desktop Remoto utenti che non siano del gruppo Administrator. In questo modo se un utente malintenzionato dovesse entrare nel vostro PC attraverso Connessione Desktop Remoto non potrebbe infliggere danni troppo seri con facilit�.
Ah, dimenticavo. Non usate password scontate o composte da sole lettere ma utilizzate la fantasia e anche caratteri alfanumerici ( lettere ma anche numeri e altri caratteri speciali ).
Risoluzione dei problemi
In questa sezione trattiamo i problemi pi� comuni che ci possono essere in questo tipo di operazioni. Abbiamo raccolto per ora due messaggi di errore molto comuni ma se doveste avere altri problemi o errori potete segnalarceli a questo indirizzo email: stefano.angaran AT upyou.it ( sostituite AT con la chiocciolina ).
In questo modo potremo mantenere aggiornata la guida.
Messaggio: Impossibile accedere. Esistono restrizioni sull’account
 |
|
Impossibile accedere. Esistono restrizioni sull’account |
Questo messaggio appare quando l’utente con cui state provando ad accedere al computer remoto utilizza una password vuota. Per risolvere a questo problema dovete assegnare una password a tale utente oppure creare un nuovo utente con password allo scopo ricordando naturalmente di inserirlo negli Utenti Desktop Remoto.
Esiste tuttavia un metodo per abilitare l’accesso anche agli tramite Desktop Remoto anche agli utenti con password vuota. Bench� sia un’operazione tutt’altro che consigliata in quanto � da considerarsi un rischio di sicurezza, riteniamo comunque doveroso riportarla.
Per abilitare l’accesso anche agli utenti con password vuota vi baster� cliccare sul men� Start->Esegui, inserire gpedit.msc nella casella di testo e premere il tasto Invio. Nella parte sinistra della finestra che comparir� navigate fino alla sezione Configurazione Computer->Impostazioni di Windows->Impostazioni Protezione->Criteri Locale->Opzioni di protezione. Nella lista che troverete ora a destra fate doppio click sull’elemento “Account: limitare l’uso locale di account con password vuote all’accesso alla console” e impostate quindi il criterio su “Disattivato”. Ricordiamo ancora che si tratta di un rischio per la sicurezza del vostro computer e dei vostri dati.
Messaggio: Impossibile accedere. Accertarsi che il nome utente e il dominio siano corretti quindi digitare nuovamente la password.
 |
|
Impossibile accedere. Esistono restrizioni sull’account |
Questo messaggio appare quando avete sbagliato ad inserire i dati oppure state tentando di usare un utente che non appartiene al gruppo Utenti Desktop Remoto. Ricontrollate quindi i vostri dati.